Setting Optional Alarms
When in range of the App, your Sensor automatically communicates with the App to give you several types of alarms. These alarms are on by default.
How to do it:
Caution
- Disable your phone’s automatic operating system (OS) updates. Prior to updating your phone’s OS or updating the App, you should check the Mobile Device and OS Compatibility Guide to determine if the FreeStyle Libre 3 app is compatible with your OS and your phone. The OS Compatibility Guide is available in the Help Section of the App or on www.FreeStyleLibre.com. You should check the OS Compatibility Guide periodically to make sure that your OS and your phone continue to be compatible with the App.
- In the event that an App or OS update causes your previously compatible phone to become incompatible, you may be notified ahead of time via e-mail or through the App. Make sure that your LibreView account has your current e-mail address to receive important information.
- After an OS update, open your App and check your device settings to make sure it's working properly. Some OS features may impact your ability to receive alarms or glucose readings. For example, if you use an iPhone and the iOS Screen Time feature, add the FreeStyle Libre 3 app to the list of Always Allowed apps to ensure that you receive alarms or if you use an Android Phone do not use the Android Digital Wellbeing app.
- For you to receive alarms, your phone should be within 33 feet of you at all times. The transmission range is 33 feet unobstructed. If you are out of range, you may not receive alarms. If you want to receive the App's optional alarms, make sure these are turned on.
- For iPhone, do not force close the App. The App must be running in the background to receive alarms. If you force close the App you will not receive alarms. Re-open the App to ensure you will receive alarms.
- If you restart your phone, open your App to make sure it’s working properly.
- The App will ask for phone permissions which are needed to receive alarms. Allow these permissions when requested.
- Your phone must have a Bluetooth connection with your Sensor to receive glucose readings and glucose alarms. In the phone settings, keep Bluetooth ON. For iPhones, in the phone settings for the App, allow the App to access Bluetooth.
- Check to make sure that you have the correct phone settings and permissions enabled. If your phone is not configured properly, you will not be able to use the App, so you will not receive alarms or be able to check your glucose.
- iPhones: In the phone settings for the App under Notifications, keep Allow Critical Alerts ON
- Android Phones: In the phone settings for the App, keep Do Not Disturb Access permission ON
- If your phone is not configured correctly, the App will be in "Alarms Unavailable" state and you will not be able to check your glucose or receive any alarms, including the Urgent Low Glucose Alarm.
- To turn on Critical Alerts (iPhone) / Do Not Disturb Permission (Android Phone), follow the instructions in the App.
- For Android Phones, you may need to add the FreeStyle Libre 3 app to the list of apps that will not be restricted or put to sleep.
- If you adjust the phone ringer volume (iPhone) or Media volume (Android Phone) to silent or use the phone Do Not Disturb setting, keep ‘Override Do Not Disturb’ setting in the App ON for Low Glucose, High Glucose, and Signal Loss Alarms to ensure you receive audible alarms.
- You should disconnect headphones or speakers from your phone when you are not using them as you may not hear audio for alarms. If using headphones, keep them in your ears.
- If you are using peripheral devices connected to your phone, such as wireless headphones or a smartwatch, you may receive alarms on only one device or peripheral, not all.
- Keep your phone well charged and turned on.
Select the optional alarm you want to set or turn off.
Tap the back button to return to the main alarms setting screen.
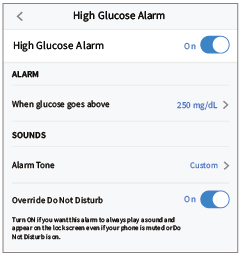
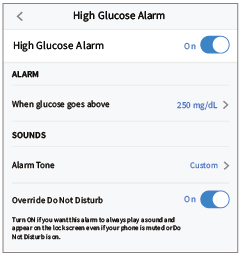
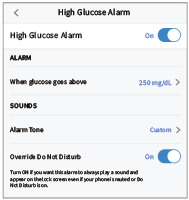
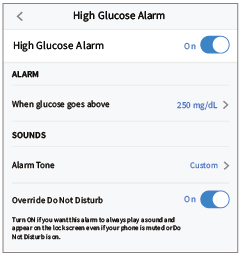
iPhone
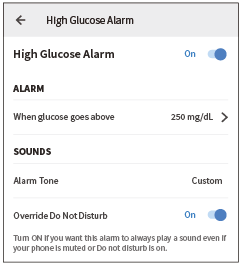
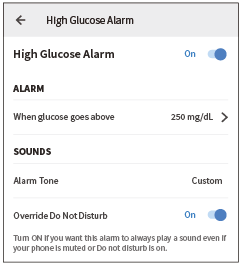
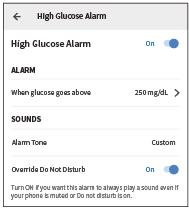
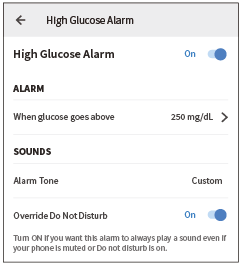
Android
