Setting Optional Alarms
When in range of the App, your Sensor automatically communicates with the App to give you several types of alarms. These alarms are on by default.
How to do it:
Caution
- For you to receive alarms, your phone should be within 20 feet of you at all times. The transmission range is 20 feet unobstructed. If you are out of range, you may not receive alarms. If you want to receive the App's optional alarms, make sure these are turned on.
- For iPhone, do not force close the App. The App must be running in the background to receive alarms. If you force close the App you will not receive alarms. Re-open the App to ensure you will receive alarms.
- If you restart your phone, open your App to make sure it’s working properly.
- Glucose alarms you receive do not include your glucose reading so you must scan your Sensor to check your glucose.
- The App will ask for phone permissions which are needed to receive alarms. Allow these permissions when requested.
- If your phone is not configured properly, you will not be able to use the App, so you will not receive alarms or be able to check your glucose. Refer to the User manual to make sure you have the correct settings and permissions enabled on your phone.
- You should disconnect headphones or speakers from your phone when you are not using them as you may not hear audio for alarms. If using headphones, keep them in your ears.
- If you are using peripheral devices connected to your phone, such as wireless headphones or a smartwatch, you may receive alarms on only one device or peripheral, not all.
- Keep your phone well charged and turned on.
- Disable your phone’s automatic operating system updates. After an operating system update, open your App and check your device settings to make sure it’s working properly.
- Some operating system features may impact your ability to receive alarms. For example, if you use an iPhone and the iOS Screen Time feature, add Libre 2 to the list of always allowed apps to ensure that you receive alarms or if you use an Android Phone do not use the Android Digital Wellbeing app.
Select the optional alarm you want to set or turn off.
Tap the back button to return to the main alarms setting screen.
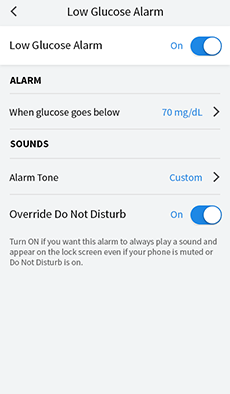
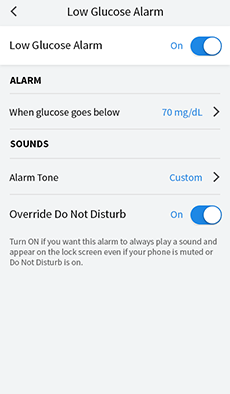
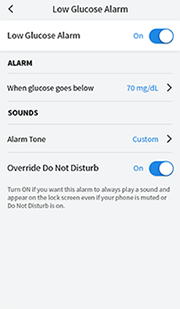
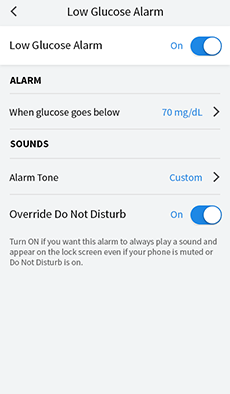
iPhone
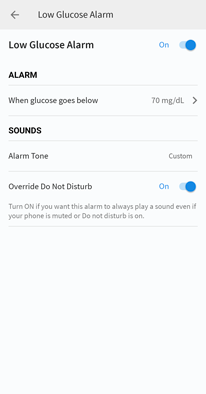
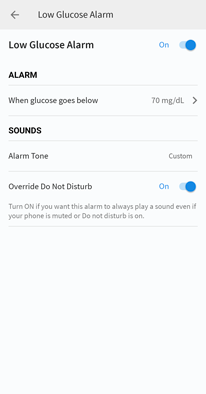
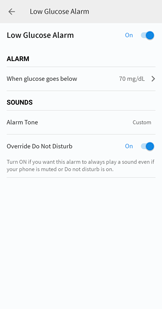
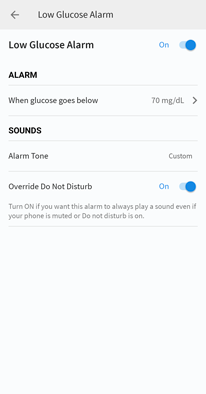
Android Phone
